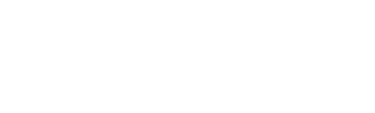6TBで大容量『WDの外付けHDD(ハードディスク)』をピックアップ!
最近、登山に出掛けることが多く、写真&動画撮影でデータ管理が煩雑になってきた私。
お金と同様に、写真&動画のメディア媒体も立派な資産なのでバックアップは適宜行っておきたいものです。
GoogleフォトやWindowsのサービスなどのクラウドサーバーはランニングコストもかかるし、アップロードする時間が遅いのもデメリット。
今回紹介するWD(ウエスタンデジタル)の外付けHDDは写真や動画、データの保存、バックアップに最適で何よりもクラウドと比べて安い。
一昔前は大容量と言えば高額でしたが、最近は手ごろな値段でリーズナブルです。
まずは『Western Digital HDD 6TB WD Blue PC 3.5インチ 内蔵HDD WD60EZAZ-EC』の仕様から見ていこう(^^)/
この記事の目次
『外付けHDD WD60EZAZ-EC(6TB)』の仕様。

以前の記事「コンパクトに写真をバックアップ!ロック付きでおすすめな外付HDD(MyPassport)」でも紹介したウエスタンデジタル コーポレーション(WD)。
ハードディスクドライブとフラッシュメモリー製品を製造する米国のストレージ製造企業です。
2019年9月に購入したMy Passportの外付けHDDは現在(2021年2月20日)でも不具合なく役立っています。

前回購入したコンパクトなHDDマイパスポート。

左のFREECOM(1TB)は2014年から7年目に突入。意外とHDD寿命が長い!
目的は自宅保管用のHDD。
今回購入したHDDはいわゆるデスクトップ型パソコンに内蔵するタイプのハードディスク(6TB)。※私はノートPCに接続。

外付けHDD WD60EZAZ-EC(6TB)
上述したマイパスポート(4TB)はお出掛け用、WD60EZAZ-EC(6TB)は自宅保管用に使用する目的。
最終的にはNASで大容量バックアップを考えていますが、その前準備としてWD60EZAZ-ECを購入しました。
【特長】最先端のシーキングアルゴリズムと高度な電力管理機能により、消費電力を低く抑えます。
【特長】記録ヘッドがディスクの表面に触れないように配置して、データを保護。
【インターフェース】SATA 6Gb/S
【フォームファクター】3.5インチ
【キャッシュ】256MB
【パフォーマンスクラス】5400RPM
【保証期間】2年(「製品箱」に記載されている保証期間は、メーカーであるウェスタンデジタル社の保証期間になります。「保証書」に記載されている保証期間は、販売代理店であるCFD販売の保証期間になります。 )
最近ではHDDを丸ごとコピーしてくれる『ガチャベイ』という商品もあるので、興味があります。
ノートパソコンに接続するケーブル。
内蔵タイプのHDDの場合、ノートパソコンに接続するには変換ケーブルが必要。

UGREEN SATA USB変換アダプター 2.5/3.5インチ両対応。
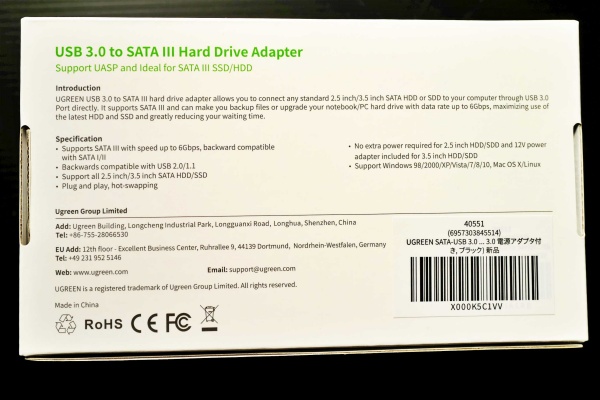
UGREEN SATA USB変換ケーブルの裏面
アダプターが増えて嫌だなぁと感じたが、まぁしょうがないです。

USB変換ケーブルとアダプターが入ってます。

LEDパイロットランプ付き、動作状況をちゃんと確認できます。

SATA USB3.0変換
HDDに接続するインターフェースはこんな感じ。

最大6TBまでの大容量HDDとSSD、SATA ⅠⅡ Ⅲに対応

電源アダプター。思ったより小さい。
気になる料金クラウドと比べてどう?
MyPassport(4TB)は当時Amazonで「13,140円」。
今回購入したHDD(6TB)は「10,498円」、変換ケーブル「2,099円」なので計『12,589円』。
ちなみにGoogleストレージ有料プランは年払い料金・2TBの契約で13,000円。
その点を考慮すれば、コスパはクラウドより安いと思います。
『外付けHDD WD60EZAZ-EC(6TB)』の詳細。使い方は?
それでは詳しくハードディスクの詳細を見ていこう。
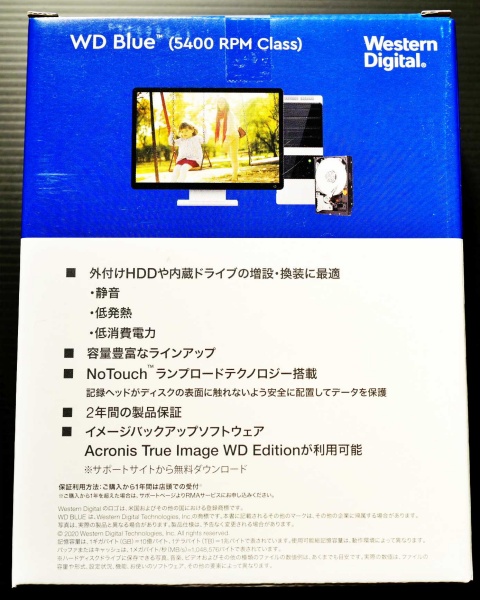
梱包の様子。
ハードディスクは精密機械なので丁寧に梱包されていました。

梱包されたHDD
梱包材を取ると、お弁当箱のようなHDDが登場。

3.5インチ 内蔵HDD WD60EZAZ-EC
裏面はこんな感じ。

3.5インチ 内蔵HDD WD60EZAZ-EC の裏面
保証期間は2年となっています。
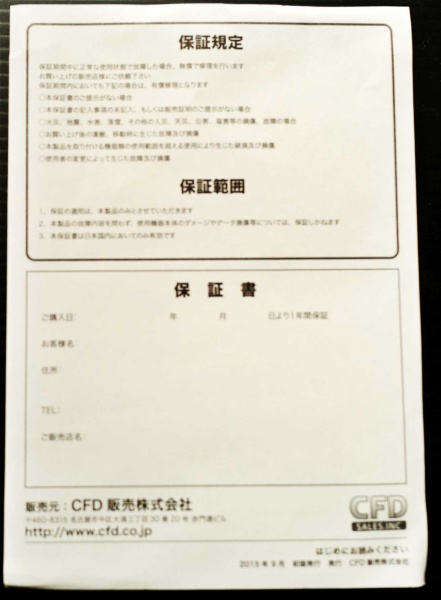
「製品箱」に記載されている保証期間は、メーカーであるWDの保証期間。「保証書」に記載されている保証期間は、販売代理店であるCFD販売の保証期間だ。

HDDのインターフェース
使い方の説明書も付いてます。
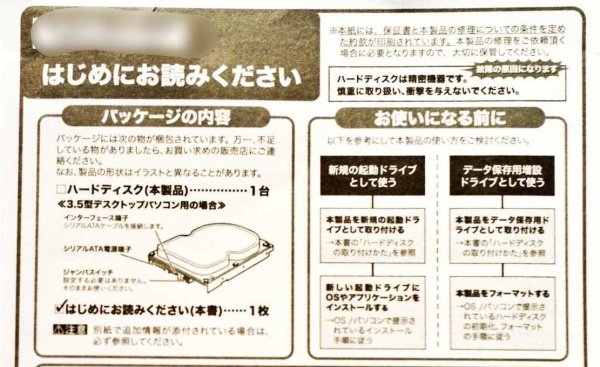
説明も丁寧です。
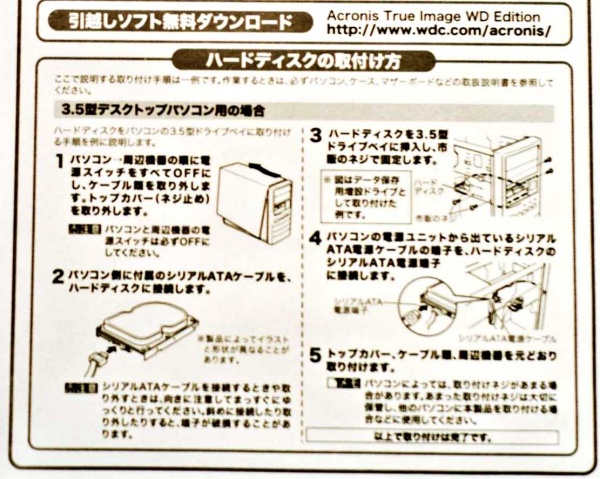
HDDの取り付け方
USB変換ケーブルでノートパソコンに接続。
パソコンの電源を入れる前に、変換ケーブルをHDDに差し込み、ノートPCに接続。

変換ケーブルとHDD
つなぐとこんな感じ。

パソコン起動後にHDDを接続しても動作しましたが、正規手順ではないので控えたほうがいいかも。
ちなみに私のPCはOSはWIndows10。
はじめは外付けHDDがドライブとして認識されなかった(マイコンピュータのディスクとドライブに表示されない)ので、以下の手順を載せておきます。
デバイスマネージャーでドライブを認識しているか?
Windowsキー+R で「mmc devmgmt.msc」を起動(デバイスマネージャー)。
ディスクドライブに「WDC WD60 EZAZ-00」…みたいなドライブがあれば、認識はしています。
ディスクの管理でHDDを初期化。
Windowsキー+R で「DISKMGMT.MSC」を起動(ディスクの管理)。
以下手順でディスクをフォーマットすれば、ドライブとして使用できるはずです。
フォーマットしたいHDDに割り当てられたディスクを右クリックし、[ボリュームの削除]をクリックします。
該当ディスクが「未割り当て」という表示になった後、「未割り当て」のディスク→[新しいシンプルボリューム]の順に右クリックします。
「新しいシンプルボリュームウィザード」という画面の指示に従って項目を設定します。
最後に表示された画面で[完了]をクリックするとフォーマット開始されます。
フォーマットが完了すると、「未割り当て」と表示されていたディスクが「正常」になります。
どのくらいの期間で寿命が来るか分かりませんが、不具合が来れば都度記事を更新していきたいと思います。
以上、6TBで大容量『WDの外付けHDD(ハードディスク)』をピックアップしました!
私は外付けHDD3台で写真・動画・音楽データをしっかり管理。
複数台HDDがあると精神的にも安心して管理できる気がします。
あなたもコスパ最強のハードディスクでストレスフリーな写真ライフを楽しみましょう(^^)/
今日も最後まで読んでいただきありがとうございました!
2022年から写真現像ソフト『Luminar ai』を導入!

2022年からRAW現像ソフト・Luminar aiを購入しました。
写真編集ソフトのlightroomを使うか悩んだが、サブスクより買い切りのルミナーのほうが良心的。
パソコンの性能によっては「動作が重い」場合もあるので、7日間無料で体験できるトライアルを試してみるのがおすすめです👇
合わせて読みたいカメラアクセサリーの記事はこちら!
ロジクール無線キーボードがこの値段で買えるのは神。
パソコン作業のあの悩みを回避!
ひろゆきがYoutube配信で使用しているマイクはこれだ!